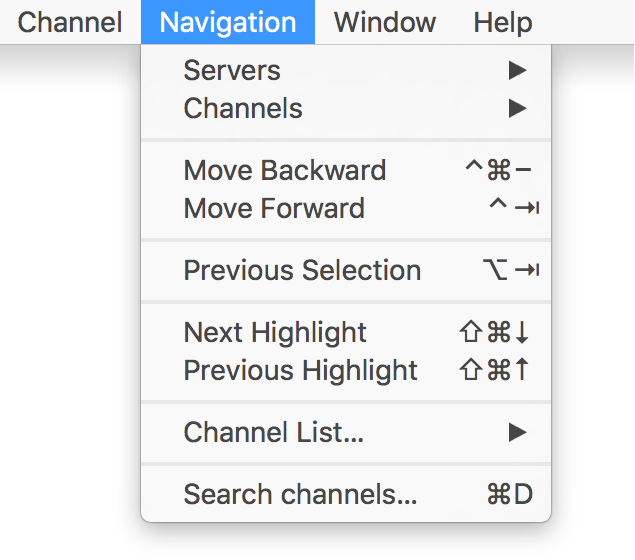This guide will instruct you how to (re)assign a keyboard shortcut in Textual.
Step 1: Find the Old Shortcut
To assign a keyboard shortcut to an action, you must know the exact title of the menu item which performs the action.
You can use Textual's Help menu to search for the title of the menu item.
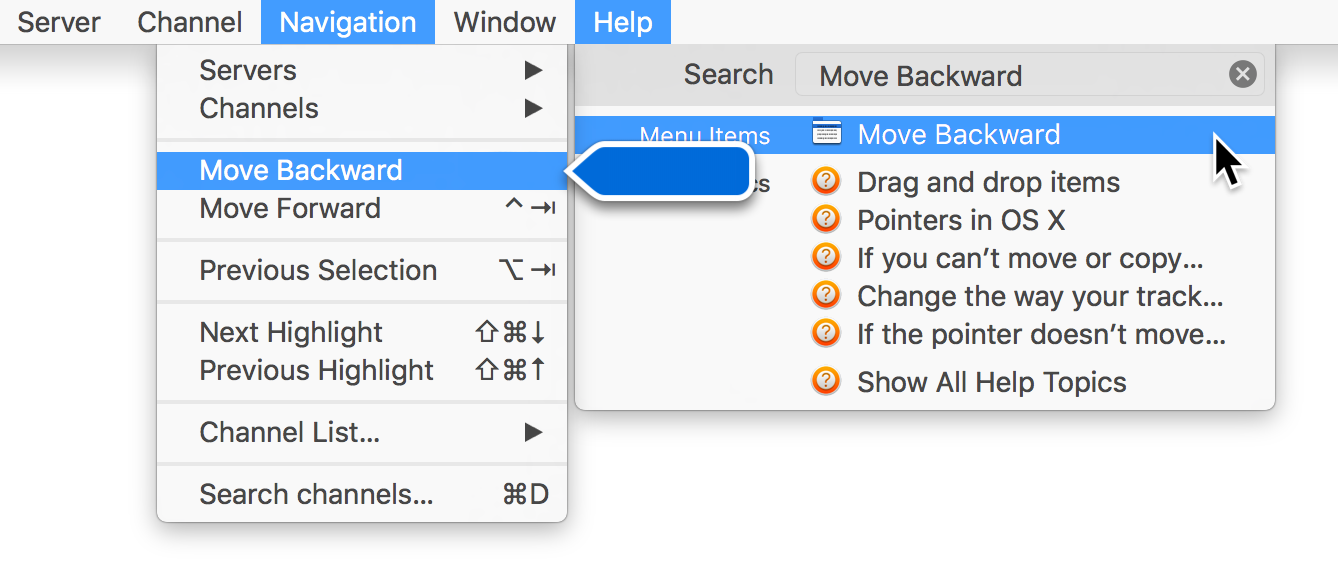
If the Help menu is unable to locate the menu item for the action that you are interested it, then it may be present in a context menu. A context menu is a menu that is displayed when you control click (right click) specific items.
Step 2: Navigate to System Preferences
- Open System Preferences using Spotlight and select Keyboard
- Select Shortcuts near the top of the preference pane
- In the far left column of the selected tab, click App Shortcuts
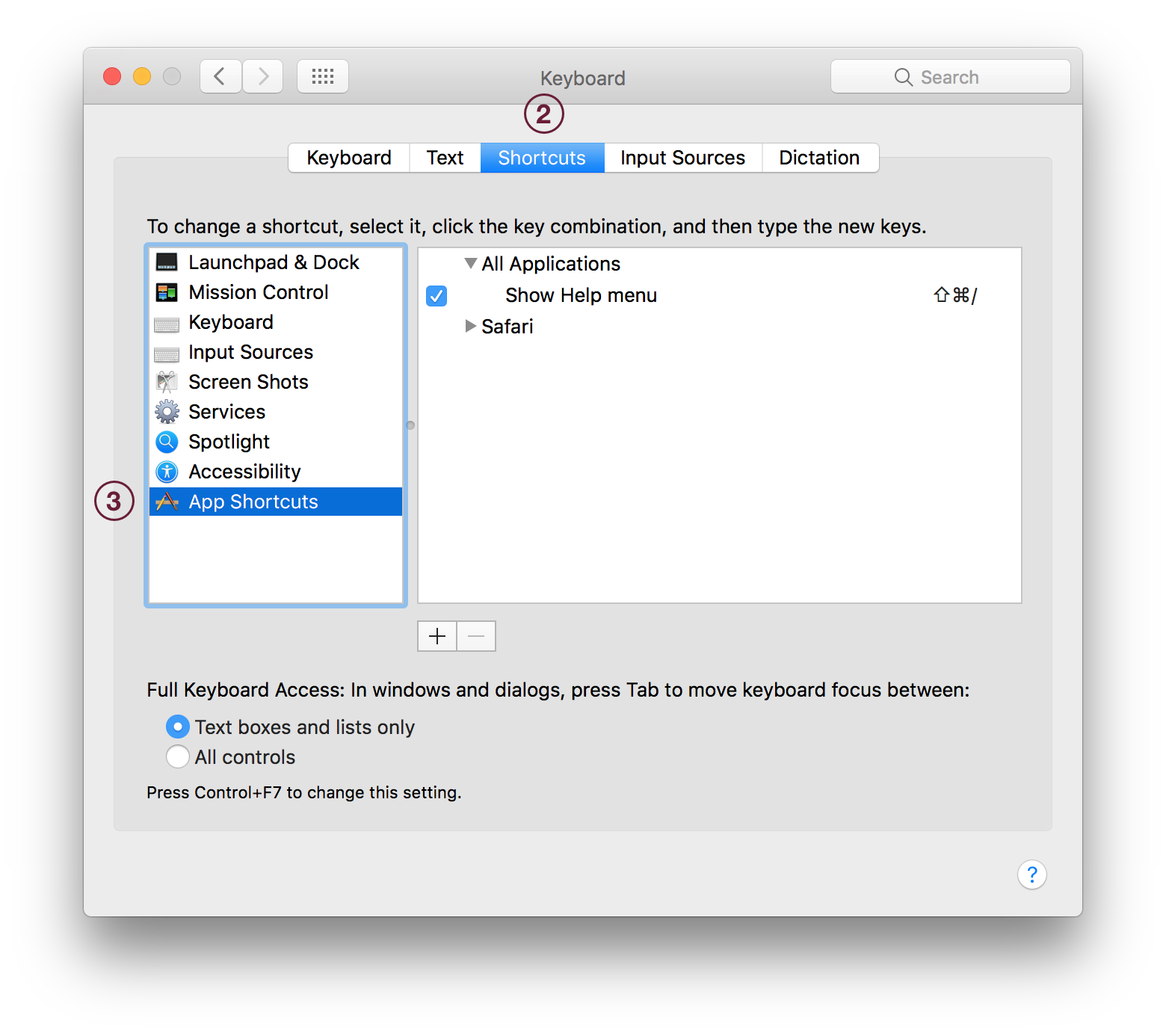
Step 3: Define the Shortcut
- Press the plus sign (+) to insert a new entry
- Select Textual as the application in the window that appears
- Enter the title of the menu item
- Define the keyboard shortcut you prefer by pressing the combination on your keyboard
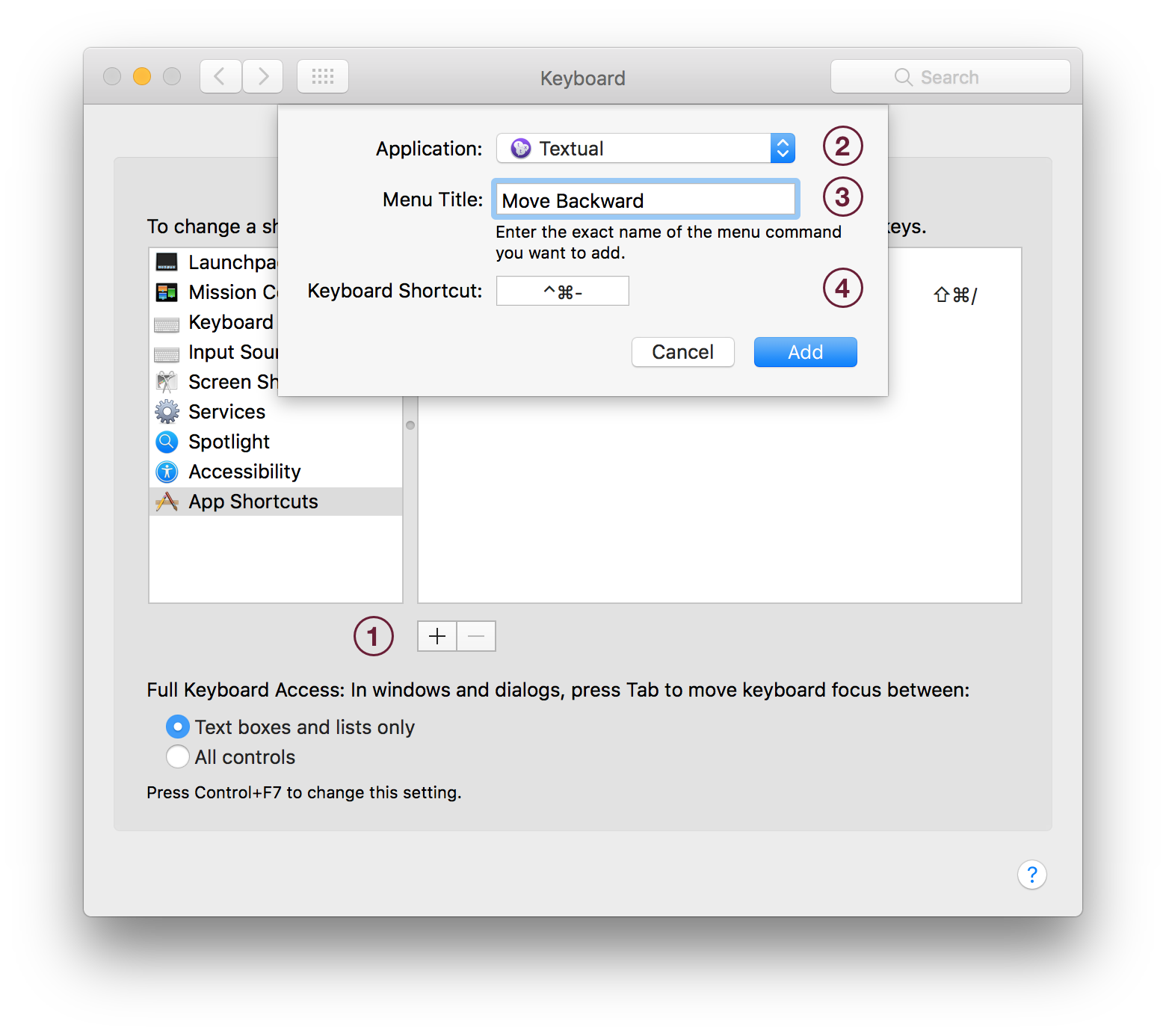
Step 4: Test It
Try using your new keyboard shortcut in Textual